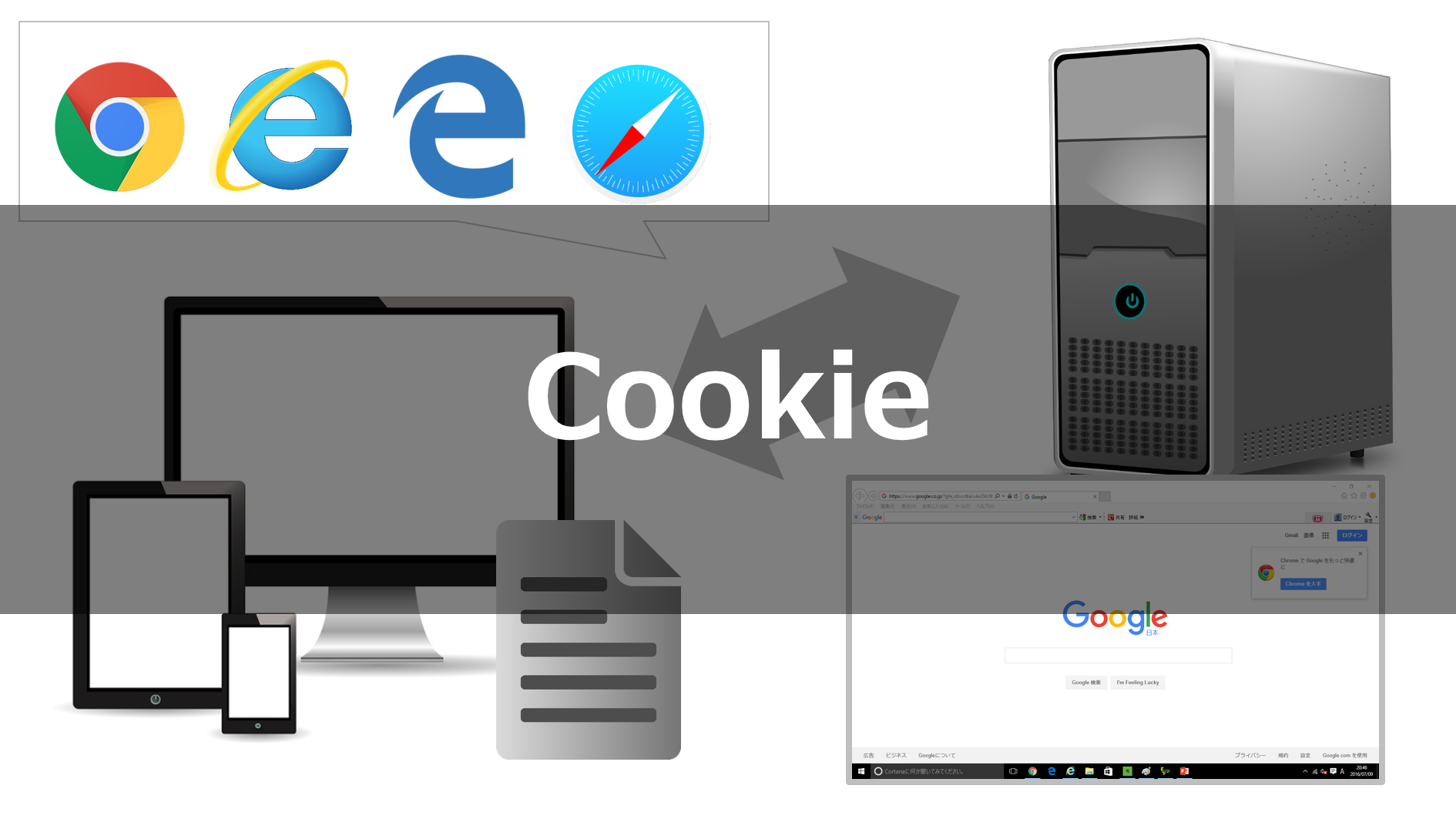
Cookie(クッキー)の仕組み
『Cookie(クッキー)』とは、クライアントコンピューターとWebサーバー間でやり取りされる小さなファイルのことをいいます。この『Cookie(クッキー)』は、クライアントコンピューターがあるWebサーバーに接続したときに、Webブラウザを介してクライアントコンピューターに必要な情報が書き込まれることになります。そのため、クライアントコンピューターが、この『Cookie(クッキー)』を持っていれば、そのWebサーバーに再度接続したときに、その情報が反映されることになります。これにより、クライアントコンピューターは、Webサーバーに対して情報を再度入力する必要がなくなり、その結果ユーザーエクスペリエンスが向上することになります。なお、こ『Cookie(クッキー)』には、各Webサーバーの定義にもよりますが、ユーザーのログイン情報、フォームへの入力情報などの情報が書き込まれていることが多いです。
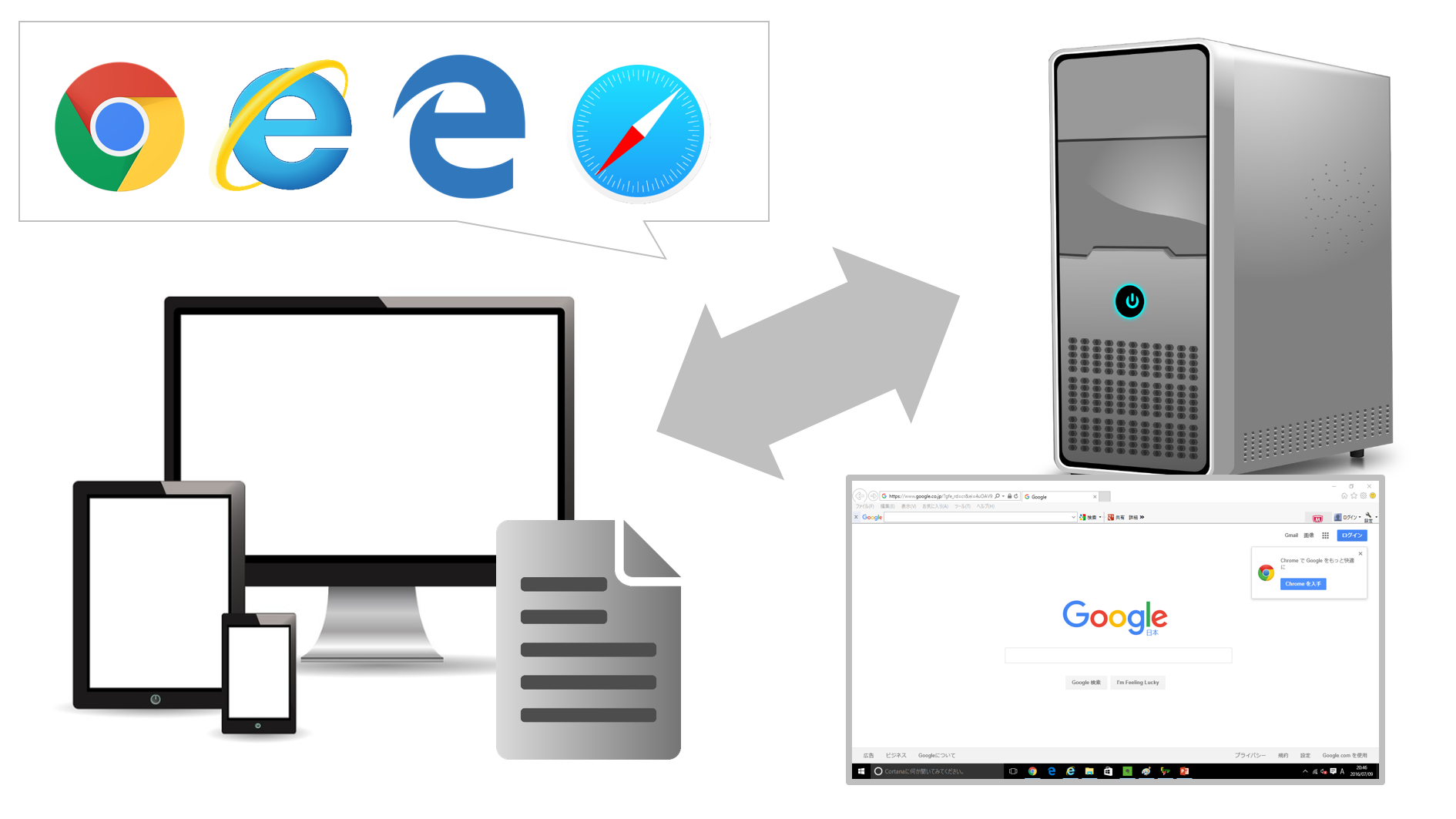
Cookie(クッキー)の設定方法
『Cookie(クッキー)』は、ブラウザ上で『有効』と『無効』を切り替えることができます。しかし、その設定方法は、ブラウザごとに異なります。この記事では、ブラウザごとに『Cookie(クッキー)』の設定方法をまとめていますので、ぜひご利用ください。
なお、各ブラウザのキャプチャ画像は、2016年7月時点のものであり、今後デザインやユーザーインターフェイスが変更されることも考えられますので、その点はあらかじめご了承ください。
Chrome
▼ ブラウザの右上隅にある『メニューアイコン』をクリックします。
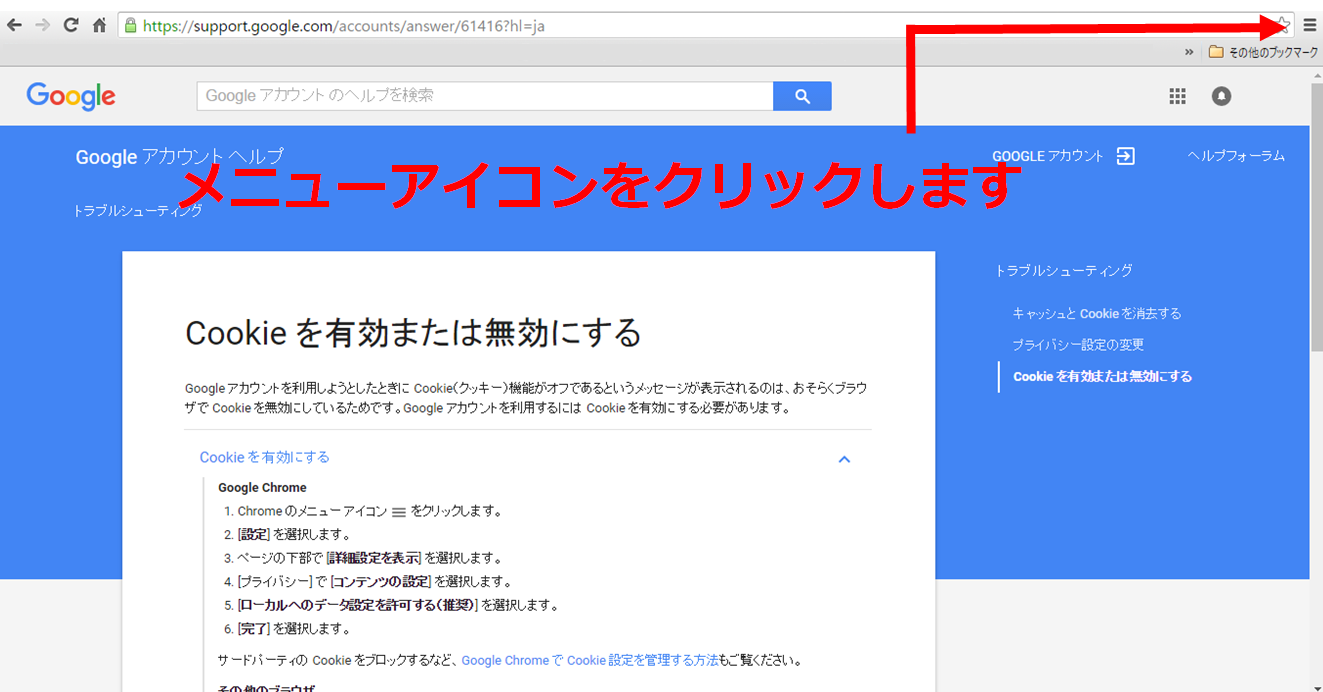
▼ 『詳細』をクリックします。
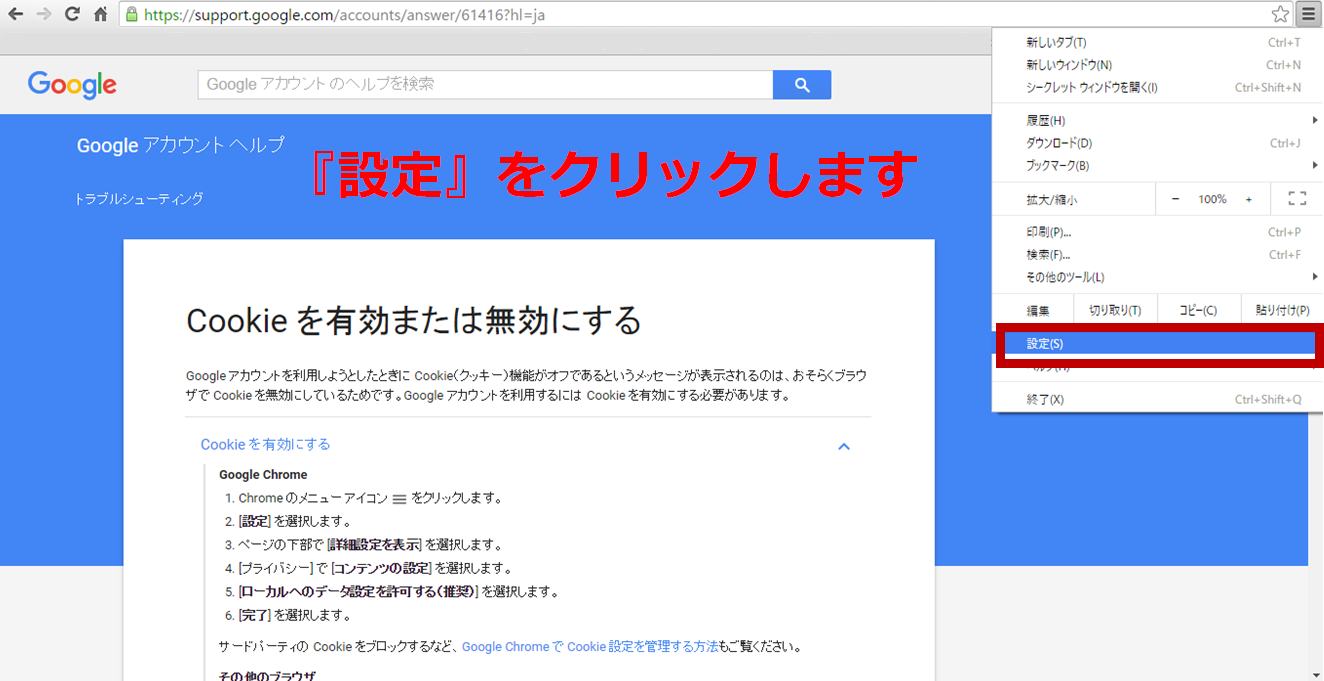
▼ 画面を下にスクロールして、『詳細を表示…』をクリックします。
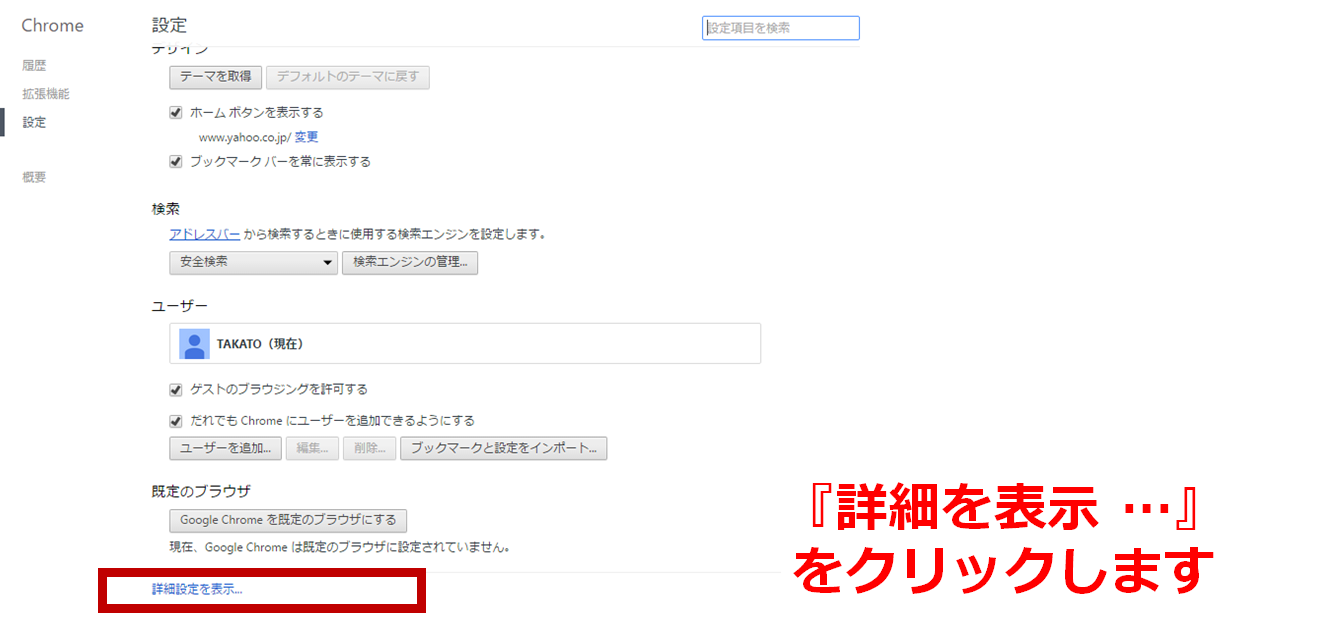
▼ 『プライバシー』項目の『コンテンツの設定…』をクリックします。
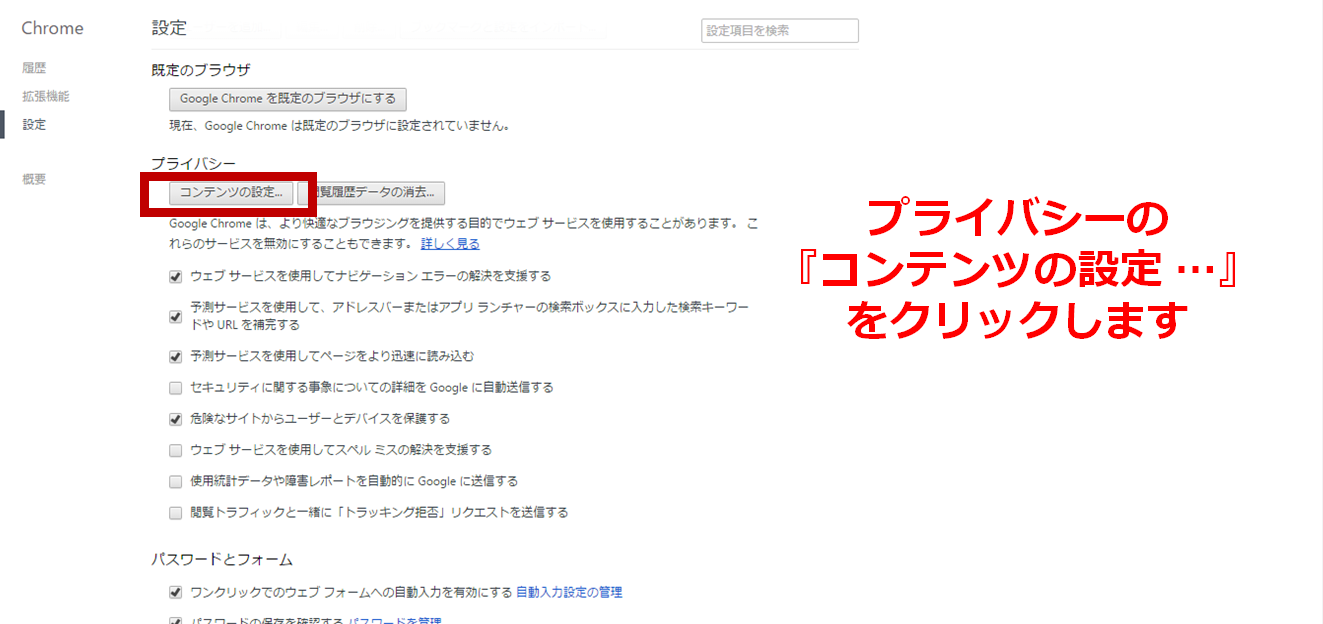
▼ 『Cookie(クッキー)』を『有効』に設定したい場合には、『ローカルへのデータ設定を許可する(推奨)』を、『無効』に設定したい場合には、『サイトからのデータ設定をすべてブロックする』を選択します。設定が終了したら、『完了』をクリックして、設定を保存します。
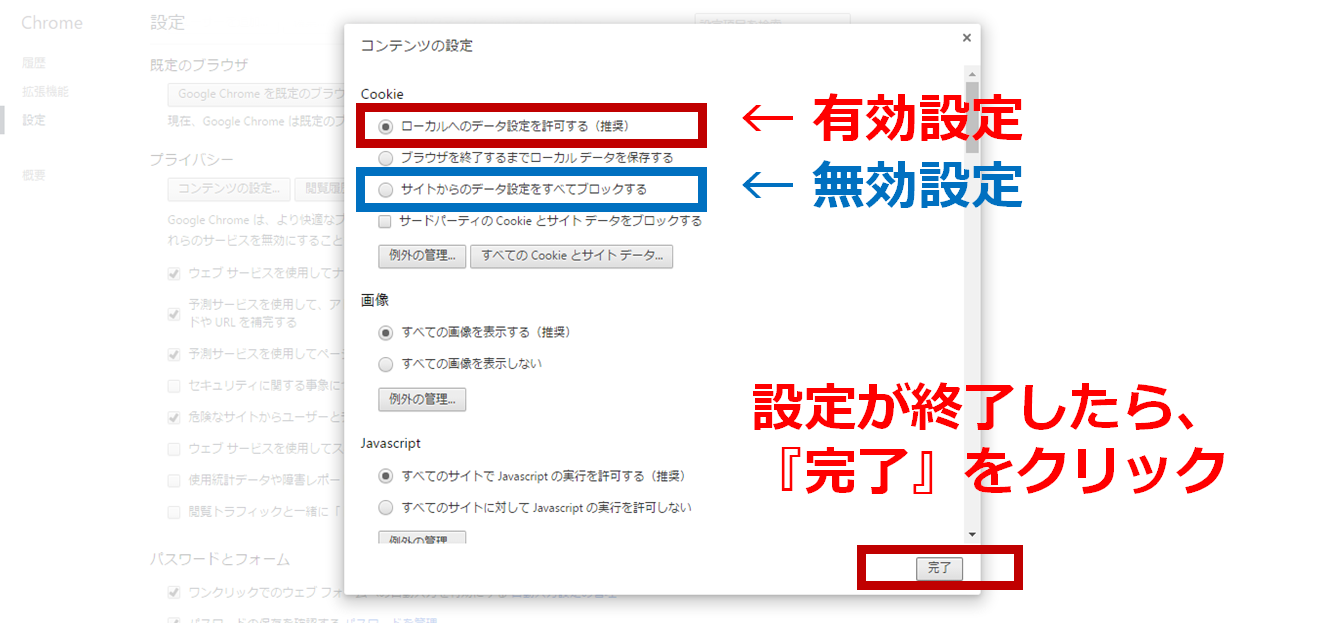
Internet Explorer 11 (IE 11)
▼ ブラウザの右上隅にある『メニューアイコン』をクリックします。
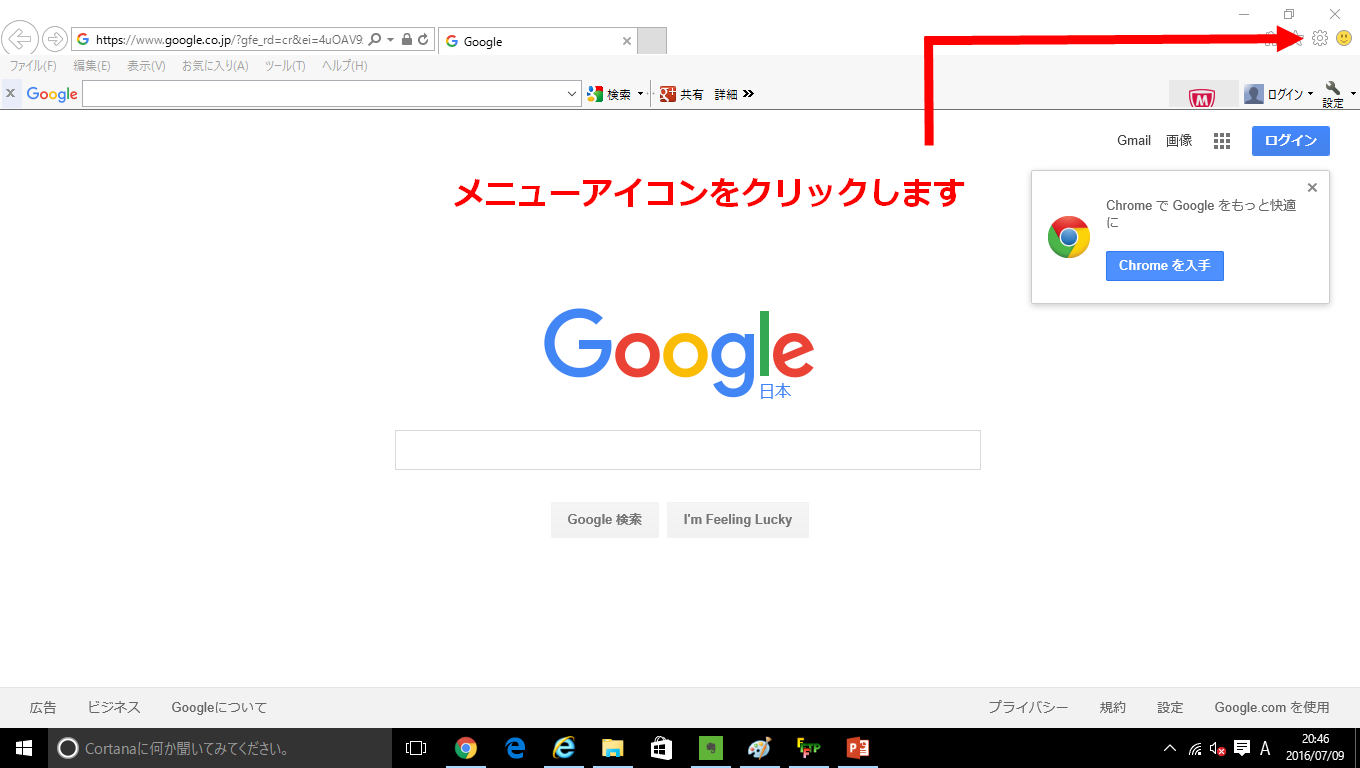
▼ 『詳細』をクリックします。
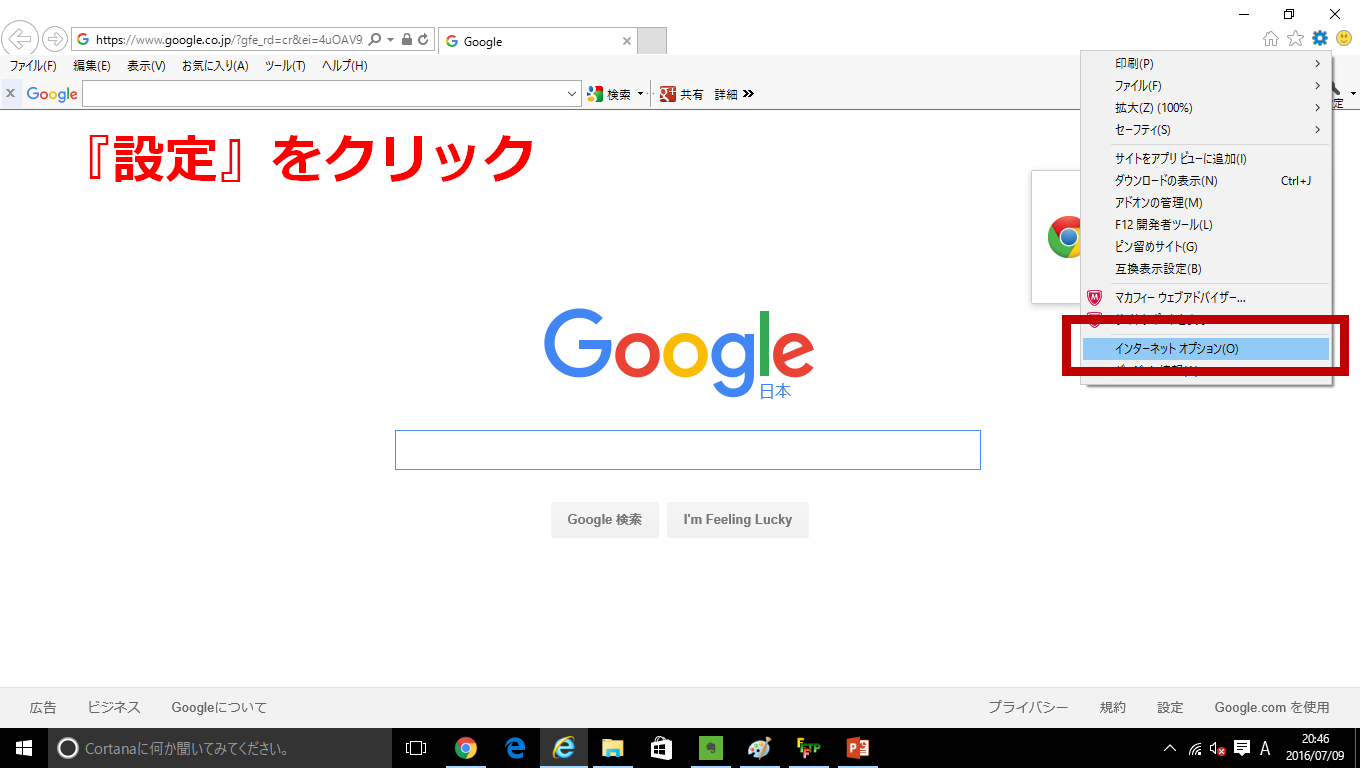
▼ 『プライバシー』タブをクリックします。
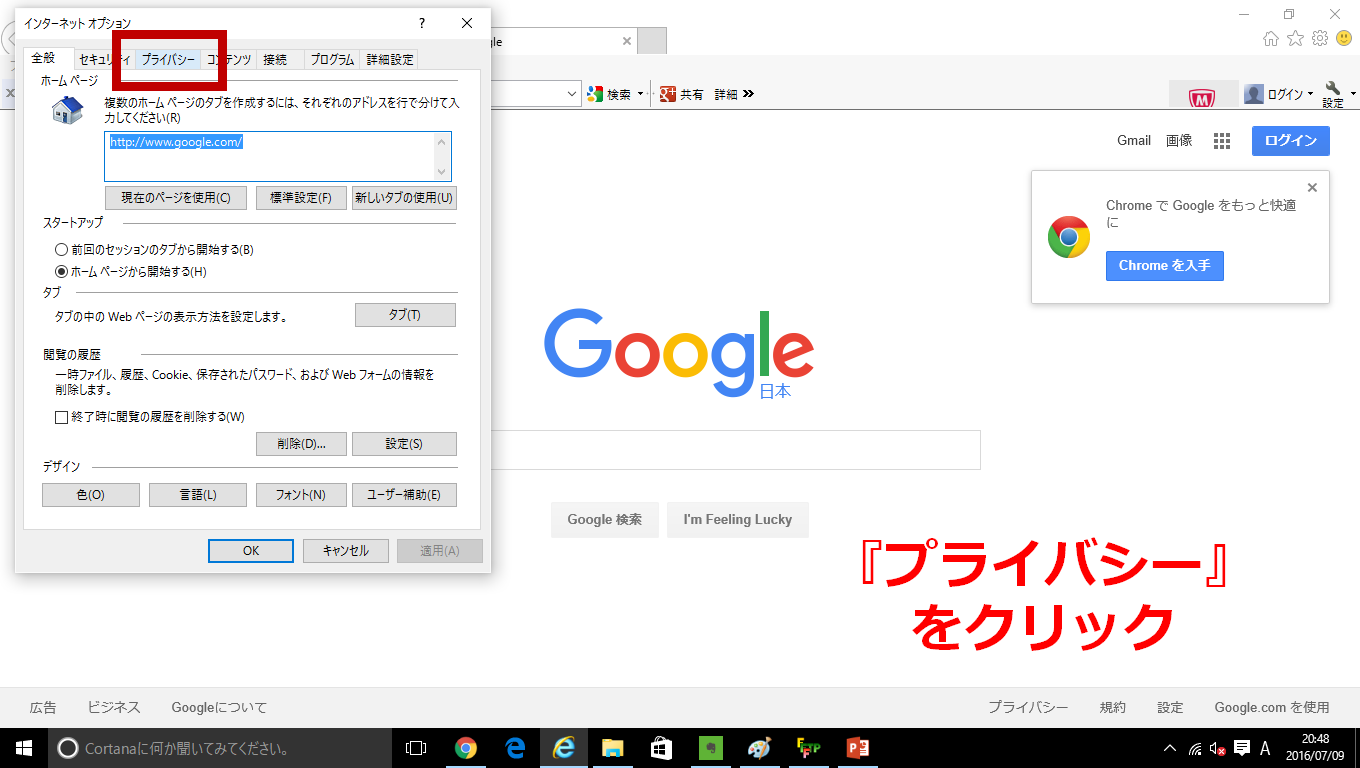
▼ 『詳細設定』をクリックします。
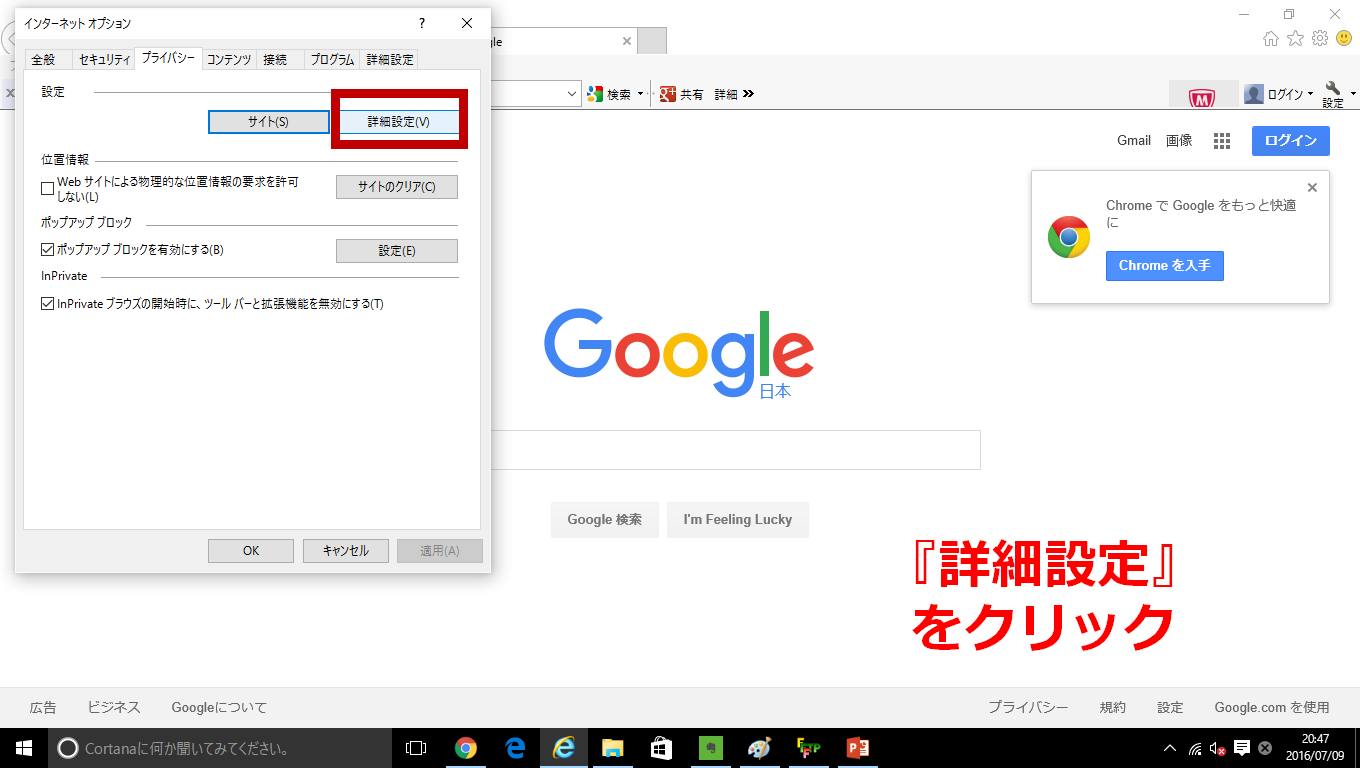
▼ 『Cookie(クッキー)』を『有効』に設定したい場合には、『Cookie(クッキー)』を『承認する』、『常にセッションCookieを許可する』にチェックを、『無効』に設定したい場合には、『Cookie(クッキー)』を『ブロックする』にします。設定が終了したら、『OK』をクリックして、設定を保存します。
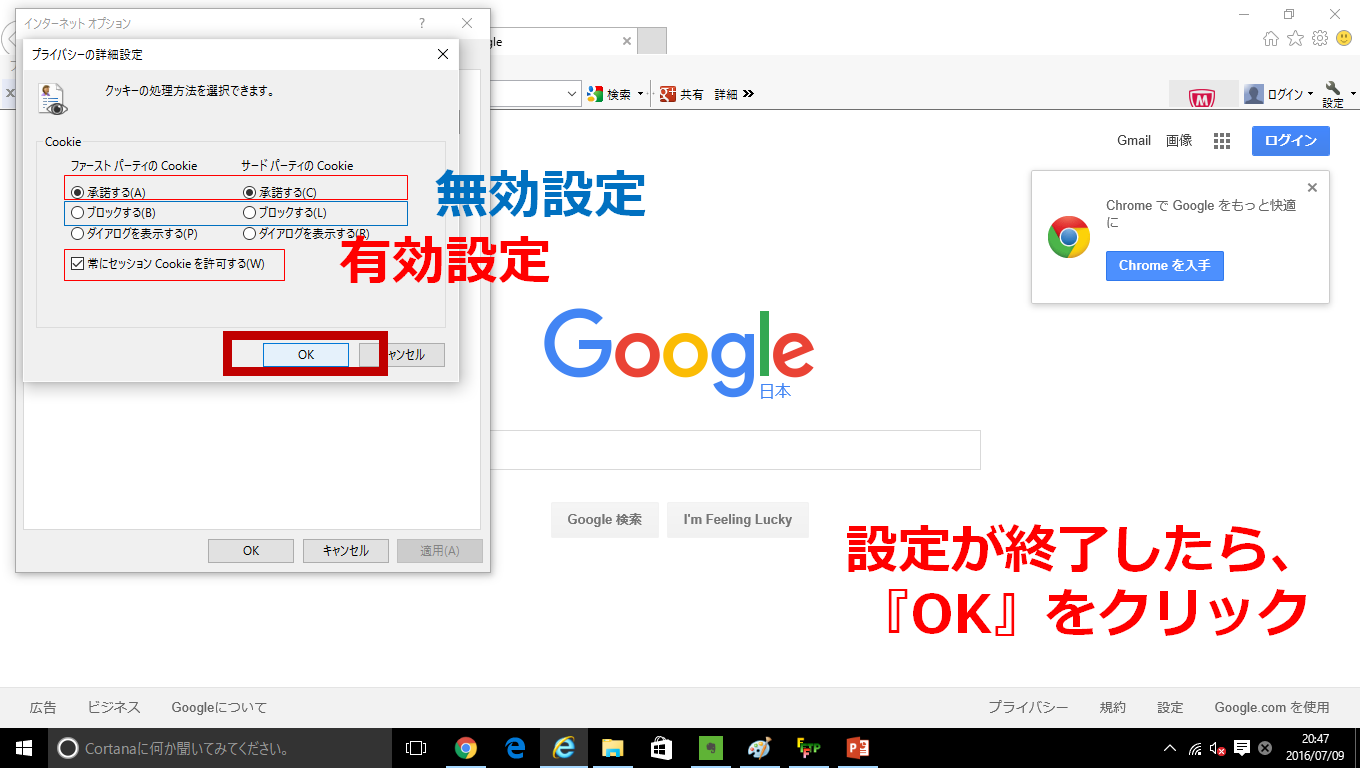
Microsoft Edge
▼ ブラウザの右上隅にある『メニューアイコン』をクリックします。
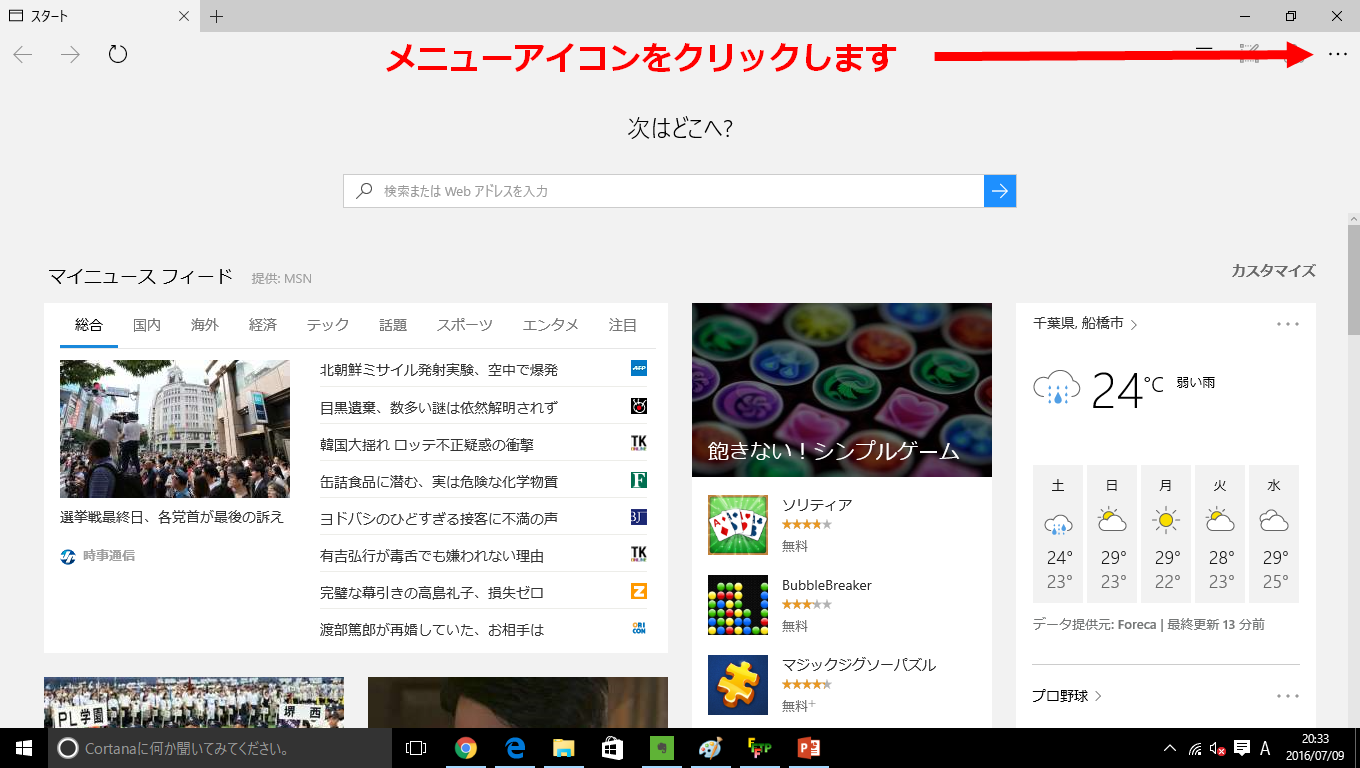
▼ 『詳細』をクリックします。
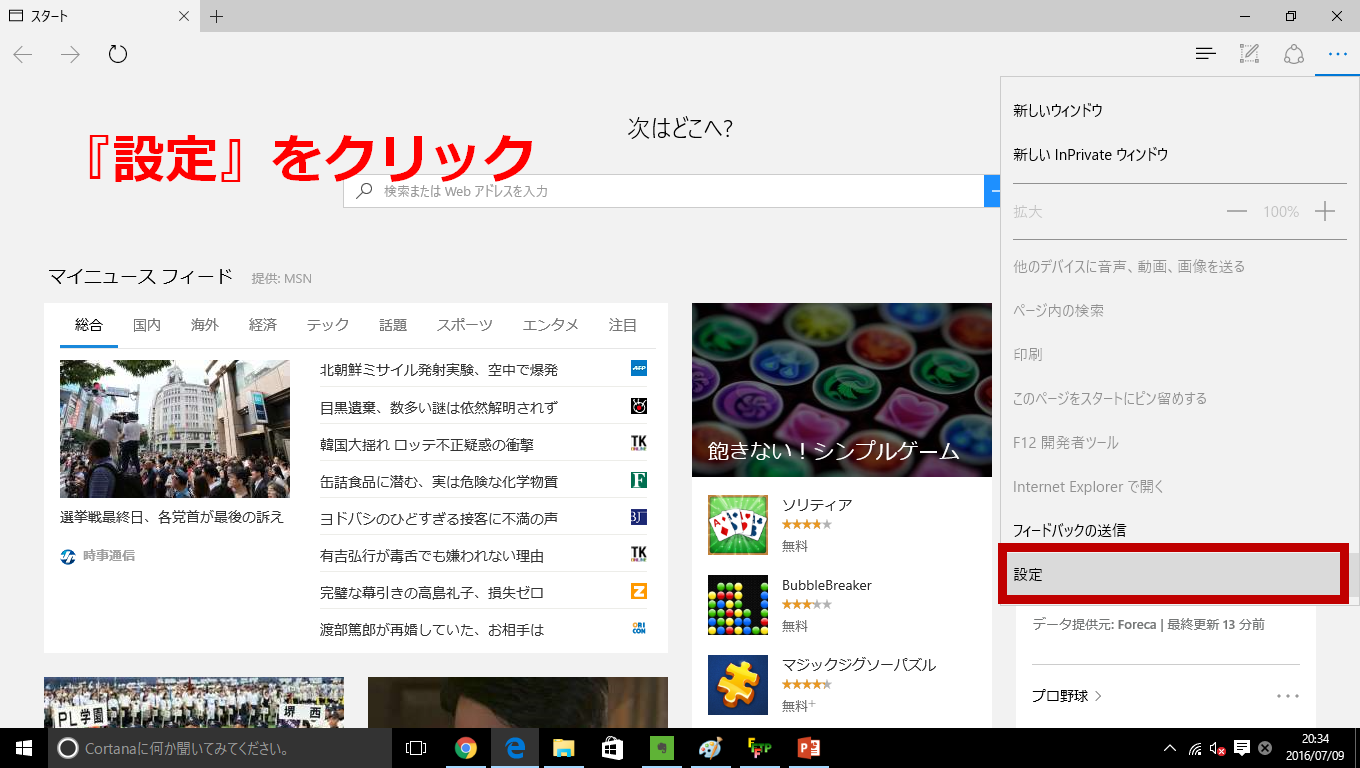
▼ 『詳細設定を表示』をクリックします。
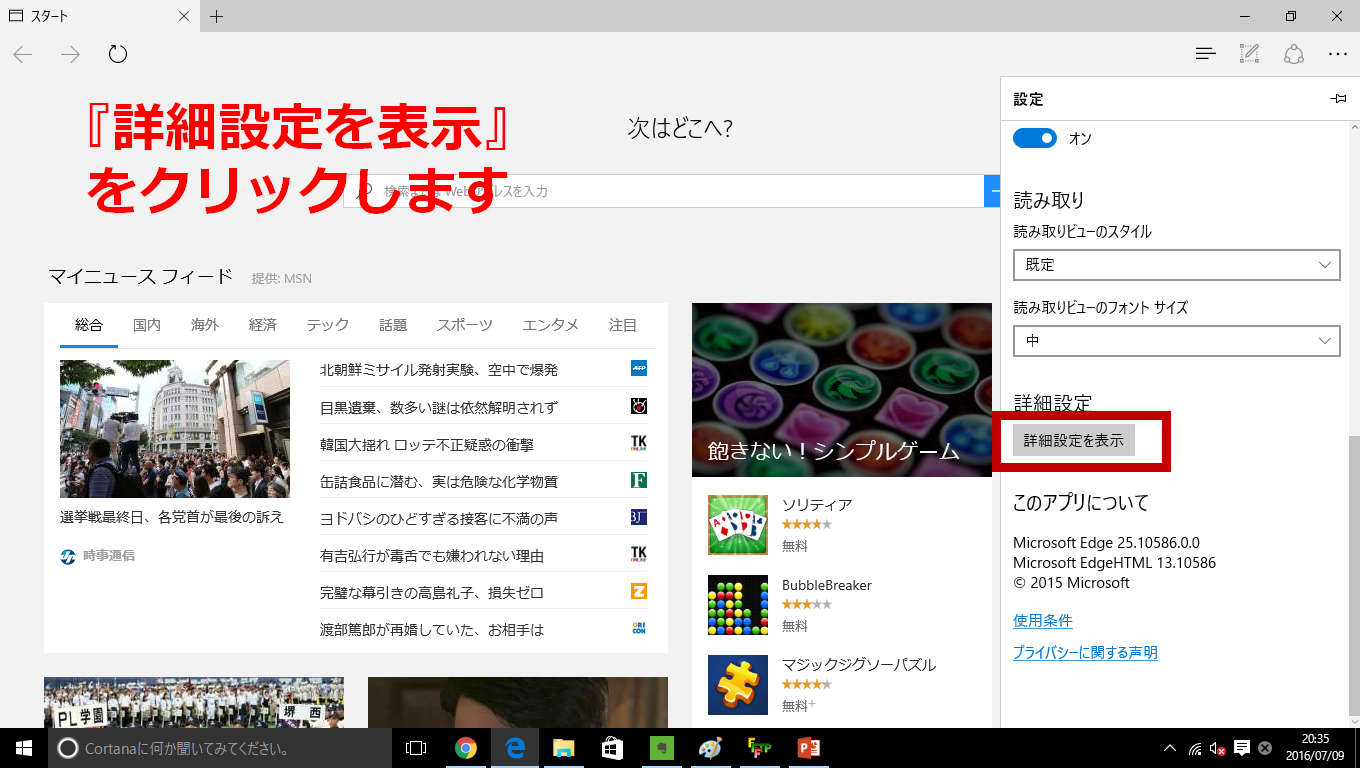
▼ 画面を下にスクロールすると、『Cookie』の項目があります。
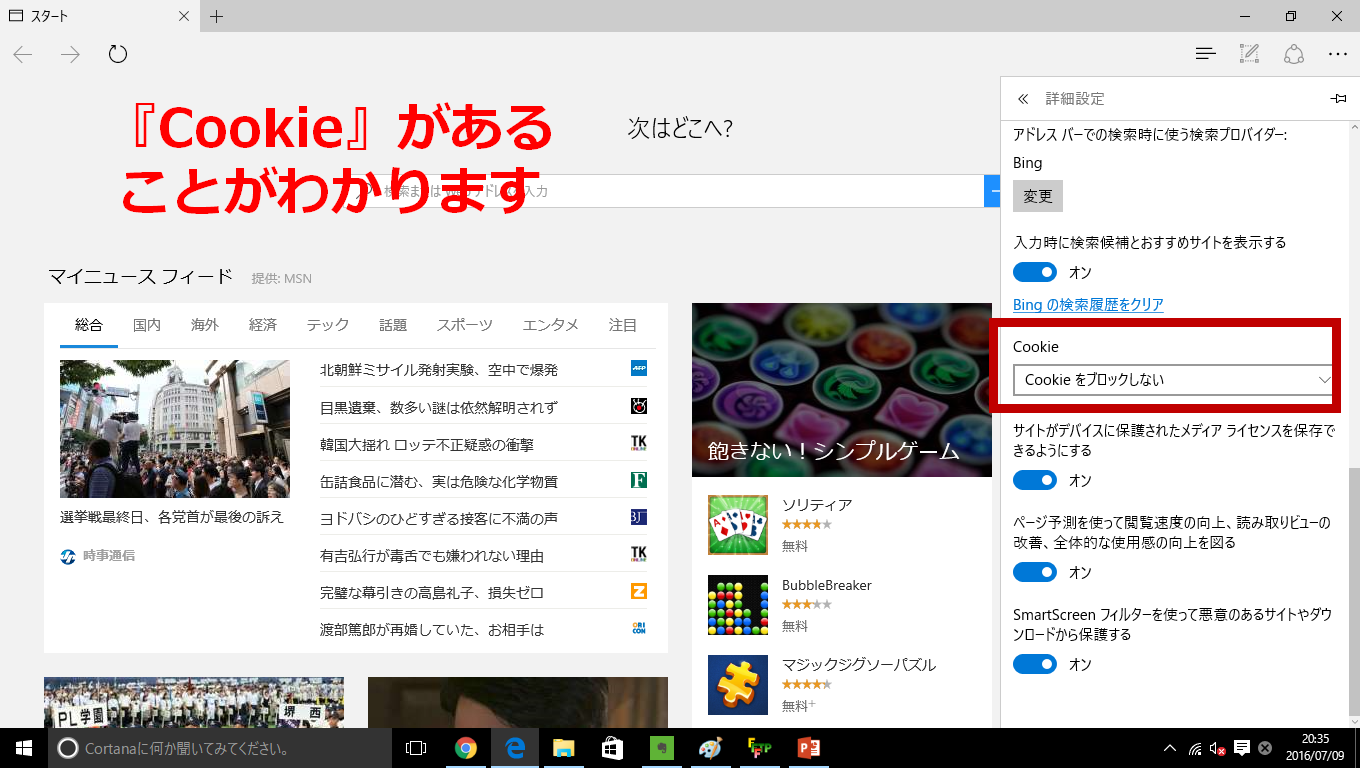
▼ 『Cookie(クッキー)』を『有効』に設定したい場合には、『Cookieをブロックしない』を、『無効』に設定したい場合には、『すべてのCookieをブロックする』を選択します。
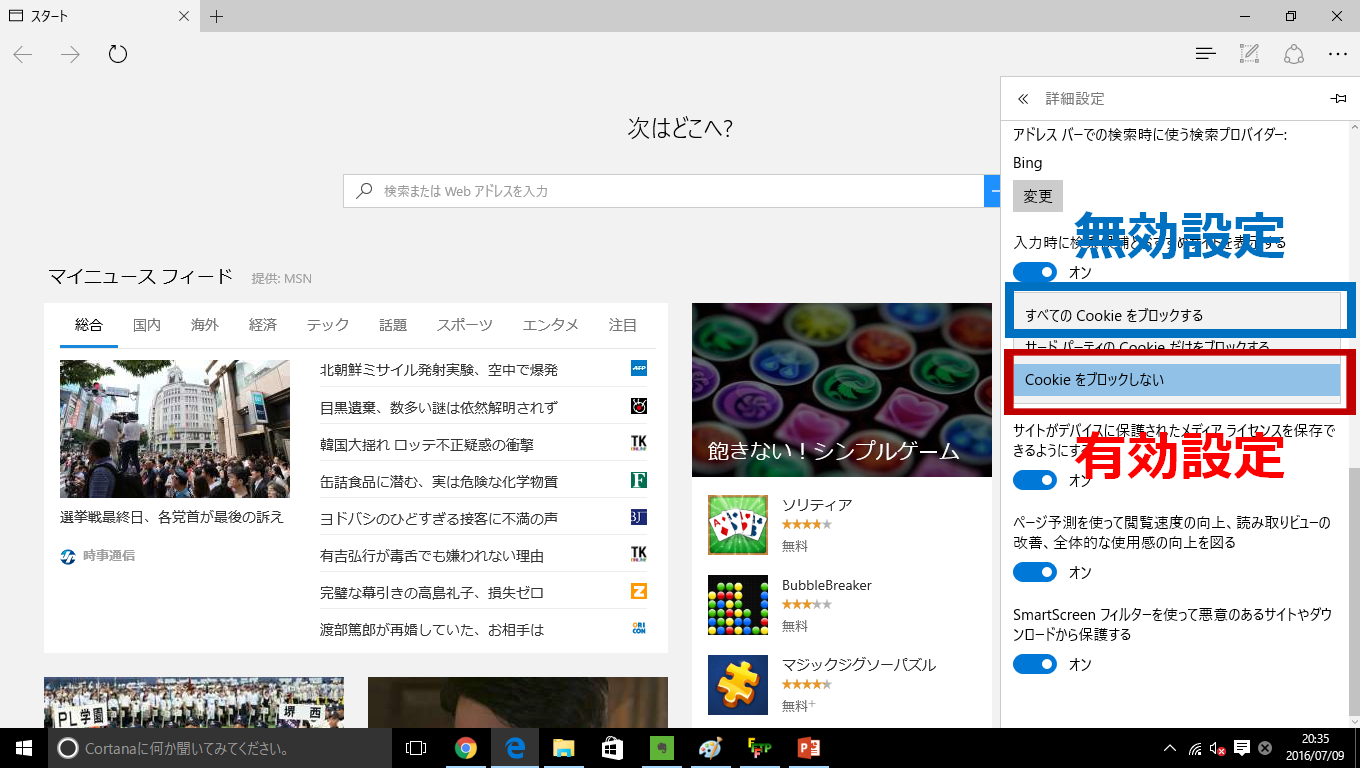
まとめ
いかがでしょうか。『Cookie(クッキー)』を利用することで、Webサーバーへの情報を保存することができることを知りました。また、各ブラウザごとに、『Cookie(クッキー)』の設定方法を見ていきました。『Cookie(クッキー)』の設定方法は一つ一つ覚えておくものでもなく、かつおそらくたびたび今後利用することになると思いますので、ブックマークしておくことをおすすめします。


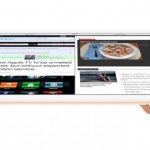
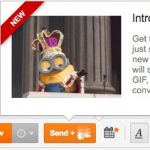



![株式空模様注目銘柄 [2016年7月10日号] | ROE基準の株価指数、JPX日経インデックス400](http://www.netnewsjp.com/wp/wp-content/uploads/2016/07/kabushiki-soramoyou-green-100x100.png)